이 포스팅은 2014년 7월 5일에 작성된 예전 블로그 글을 새로이 옮긴 것입니다. 참고바랍니다.
서론
최근 NAS를 사용하는 사람들이 많아졌다.
가볍게 사용할 수 있는 포고플러그부터, 용량의 확장이 자유롭고 입맛대로 사용할 수 있는 자작 NAS까지 종류도 다양하다.
사실 말이 자작 NAS이지, 기존의 홈 서버와 크게 다를 것이 없다.
NAS의 첫 걸음은 목적의 확정에 있다.
무슨 목적으로 NAS를 사용하려고 하는가?
단순히 자료 저장만을 원한다면 Dropbox, GoogleDrive, OneDrive, N드라이브 등의 클라우드 서비스를 이용하는 것이 편리하다.
NAS가 필요하다는 자기합리화(?)가 끝났다면, 이제 두 가지 선택지가 있다.
- 상용 NAS
- 자작 NAS
전자는 초기 설정 및 관리가 편리하지만, 성능 대비 가격이 비싸고 확장성이 좋지 않다. 후자는 초기 설정 및 관리가 어렵지만, 성능 대비 가격이 싸고 확장성이 좋다.
자작 NAS는 크게 세 가지로 분류할 수 있다.
- Windows(VMware 등의 가상화 이용)
- Linux(서버 구축 또는 Xpenology 등)
- FreeBSD(FreeNAS, NAS4Free, OpenMediaValut)
이미 윈도우와 리눅스는 국내에도 사용하는 사람이 많고 자료도 많은 편이다.
하지만 FreeBSD 기반의 NAS 전용 OS들은 윈도우, 리눅스보다 관리 측면에서 용이하지만, 국내에는 사용하는 사람이 적고 자료도 적은 편이다.
FreeNAS를 구축하면서 모았던 자료를 정리하면서 자작 NAS에 관심이 있는 사람들에게 조금이나마 도움이 되고자 글로 정리해서 남긴다.
준비물
HDD보다 USB에 설치하는 것이 관리하기가 좋기 때문에, 여기서는 USB 설치만 다룬다.
- 2GB 이상의 USB.
- FreeNAS 이미지 파일을 넣을 USB.
- FreeNAS 9.2.1.5 (다운로드)
- Win32DiskImager (다운로드)
- 최신 버전은 iso 파일만 제공되므로, UltraISO 등을 이용하여 부팅 가능한 디스크로 생성하면 된다. 여기서는 img 파일을 기준으로 설명한다.
설치
FreeNAS-9.2.1.5-RELEASE-x64.img.xz 파일 압축 해제.
USB를 연결하고 Win32Disk Imager 실행 후, FreeNAS-9.2.1.5-RELEASE-x64.img파일 열기.
Write를 누르면 부팅 디스크 생성 완료.
생성된 USB를 NAS에 연결하고, BIOS로 진입하여 USB 부팅으로 변경 후 부팅한다.
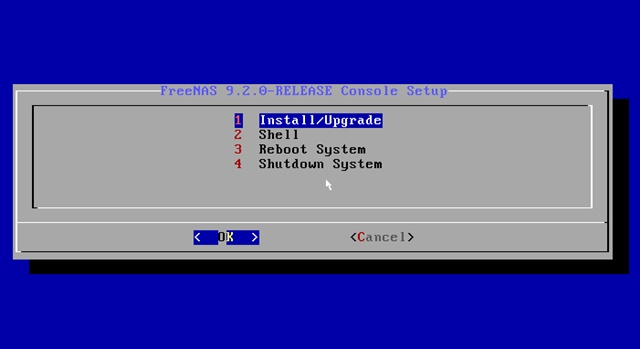
1) Install/Upgrade 선택.

USB 확인 후, OK 선택
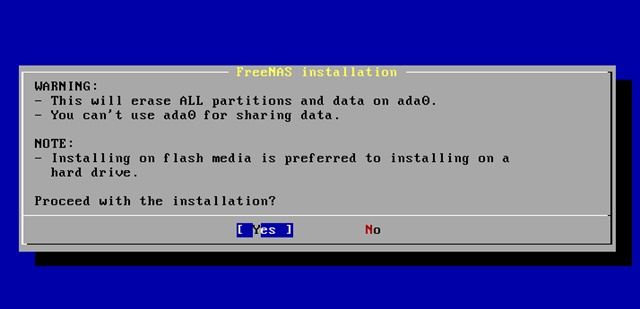
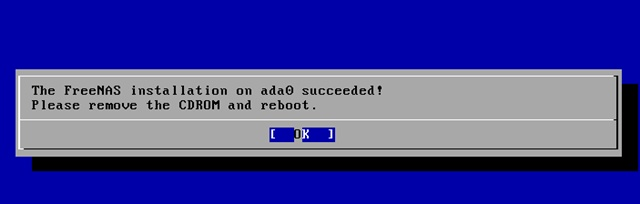
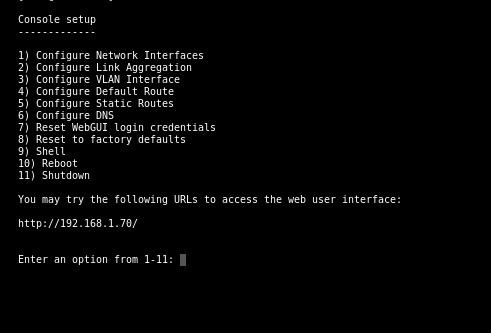
Console Setup 창이 뜨고, 하단에 IP가 정상적으로 표시되면 성공. IP가 127.0.0.1로 뜬다면 하단을 참고.
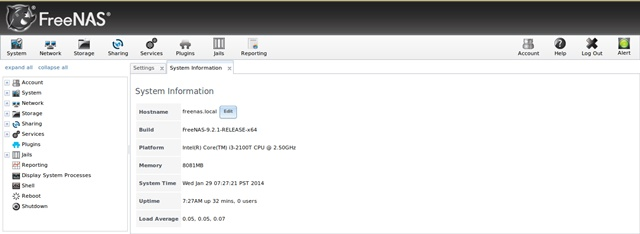
방금 확인 한, IP로 접속하여 root 비밀번호를 설정.

설정한 비밀번호로 로그인하면 설치 완료.
IP가 127.0.0.1로 표시되는 문제
- 공유기의 DHCP 기능이 정상 작동하는지 확인.
- IP를 수동으로 설정해야 하는 환경일 경우에는 1) Configure Network Interfaces에 들어가 할당받은 IP를 직접 입력.
- 사용중인 랜 카드의 드라이브 미지원.
Realtek 8111g 드라이브 인식 문제
아무 문제가 없는데 네트워크를 잡지 못하고 127.0.0.1이 표시된다면,
랜 카드 드라이브를 인식하지 못하는 경우일 가능성이 높다.
예로, MSI B85M-E45 메인보드에는 Realtek 8111G가 내장되어 있는데, 9.2.1.5 버전을 기준으로 드라이브가 OS에 내장되어 있지 않다. (FreeBSD 10버전부터 지원한다고 하니 최신 버전에는 지원될 가능성도 있다.)
이 경우 해결 방법은 아래와 같다.
USB와 if_re.zip 파일(다운로드)을 준비.
압축 해제 후, if_re.ko를 USB에 넣고 NAS에 연결.
부팅 후 Console Setup 화면세서 9> Shell로 진입
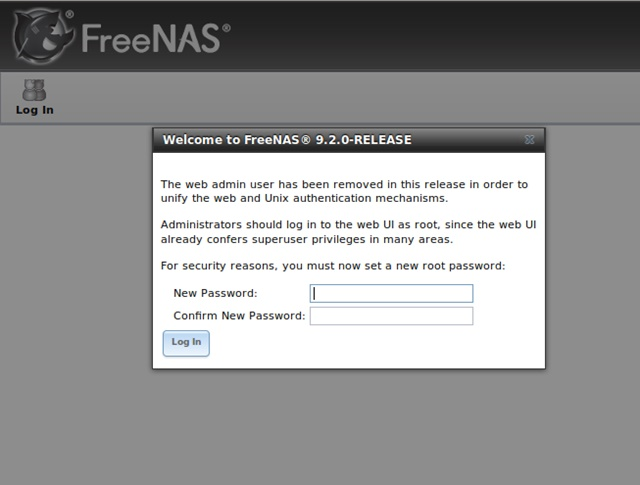
USB 확인. 현재 연결된 USB는 da1s1.
dmesg
ls /dev/da1*
/dev/da1 /dev/da1s1
USB를 /mnt/usb로 마운트
mkdir /mnt/usb
# USB 포맷이 ntfs인 경우
ntfs-3g /dev/da1s1 /mnt/usb
# USB 포맷이 fat32인 경우
mount_msdosfs /dev/da1 /mnt/usb
# 마운트 과정 중에 fuse가 뜬다면 아래 명령어 입력 후 다시 마운트 시도.
kldload fuse
if_re.ko 파일을 커널에 복사할 수 있도록 설정.
mount -o noatime -uwif_re.ko 파일을 /boot/kernel 디렉터리에 복사.
cd /mnt/usb
cp ir_re.ko /boot/kernel부팅시 자동으로 if_re.ko 파일을 읽도록 설정.
echo if_re_load="YES" >> /boot/loader.confUSB 언마운트 후, NAS에서 연결 해제.
mount -r
umount /mnt/usb
init 6재부팅 하면, 네트워크가 제대로 설정된다.
DDNS 설정
NAS를 로컬 상에서만 사용한다면 상관없지만,
외부에서 NAS에 접속하기 위해서는 DDNS가 필요하다.
DDNS 서비스는 ipTIME과 같은 공유기나, DDNS 서비스를 제공해주는 사이트를 이용하면 된다.
DDNS를 할당받았다면 FreeNAS에 접속한다.

System Information 화면에서 Hostname 부분을 할당받은 DDNS(또는 로컬에서 사용할 IP) 수정.
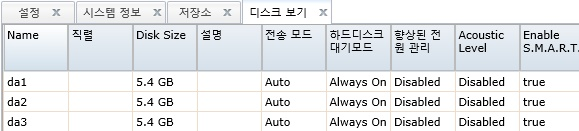
왼쪽 Settings 탭 선택. WebGUI IPv4 Address, Language, Timezone 수정.
스토리지 구성
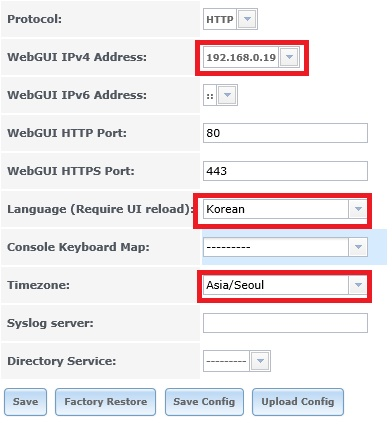
스토리지(저장소) 선택.
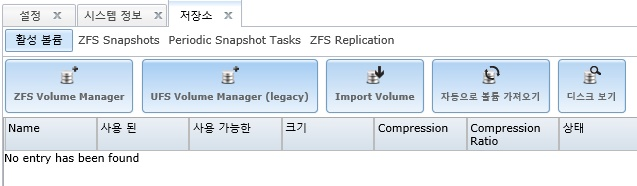
디스크 보기를 선택하면 현재 장착된 디스크를 확인할 수 있다. 제대로 인식되었는지 확인.
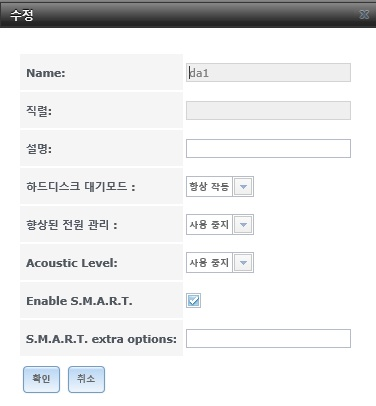
디스크(da1)를 더블클릭.
대기모드와 전원관리 설정.
볼륨(Volume) 구성
볼륨을 구성하기 전에 어떻게 구성할 것인지 선택해야 한다.
- HDD가 1개인 경우.
- HDD가 2개 이상이면서 각각 단일 볼륨으로 사용할 경우.
- HDD가 2개 이상이면서 레이드(RAID)로 묵을 경우.
1, 2번의 경우는 다음과 같다.
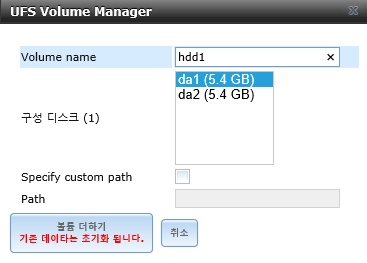
저장소에서 UFS Volume Manager(legacy) 선택 후, 각각 볼륨을 생성.
3번 RAID로 묶을 경우는 다음과 같다.
보통 RAID 0, RAID 1, RAID 5를 많이 사용한다.
여기서는 3개의 HDD를 RAID-Z로 구성한다.
RAID-Z는 ZFS파일 시스템에 사용하며, RAID 5와 비슷하다.
RAID에 대해 알고 싶다면, 위키백과
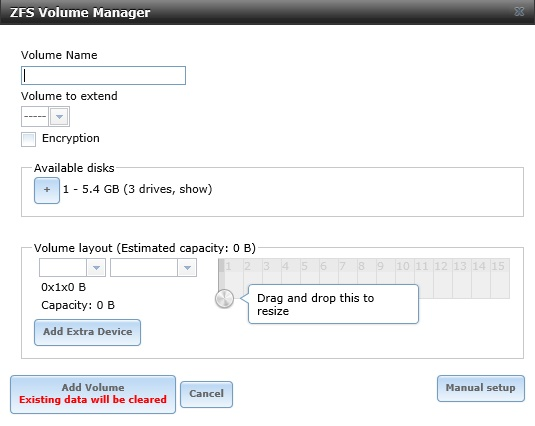
ZFS Volumn Manager 선택.
ZFS 등 파일 시스템에 대해 알고 싶다면, 위키백과

Volume Name을 적고 Available disks를 누르면 자동으로 현재 시스템에 적합한 RAID를 구성한다.
HDD가 3개인 경우에는 RaidsZ가 자동으로 선택되며,
사용가능 한 용량은 '하드 개수 - 1'이다.
예를들어 2TB HDD 3개를 RaidsZ로 구성하면 사용가능 한 용량은 4TB가 된다.

마지막으로 Add Volume을 선택하면 zpool이라는 볼륨이 생성된다.
앞으로 NAS에서 사용하는 모든 파일들은 zpool 볼륨 안에 저장된다.
경로는 /mnt/zpool/이다.
만약, FreeNAS를 설치하기 전, ZFS Pool을 생성했었다면, 상단 ‘자동으로 볼륨 가져오기’를 통해 생성한 ZFS Pool을 그대로 가져올 수 있다.
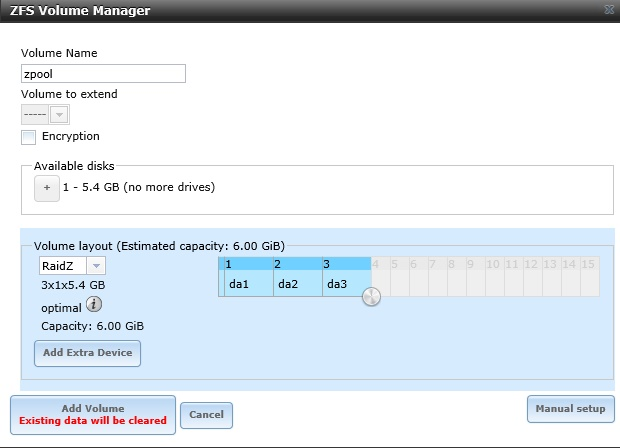
이제 이 zpool 볼륨 안에 사진, 영화 등을 저장할 media 디렉터리(볼륨)를 생성한다. zpool을 선택하고, Create ZFS Dataset 선택.
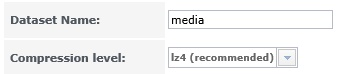
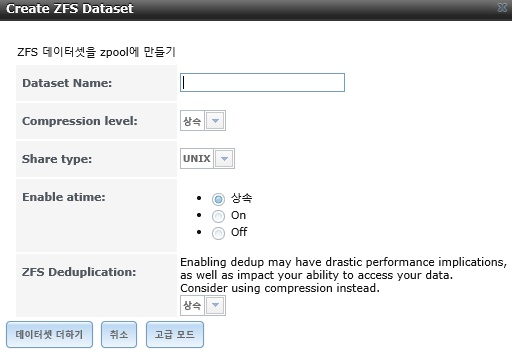
Dataset Name에는 media를 입력. Compression level은 기본 값(lz4) 선택.

zpool 아래에 media 디렉터리가 이 생성된 것을 확인 할 수 있다.
이제 이 media를 활용하여 CIFS, FTP 등으로 사용할 수 있다.
계정 생성
기본적으로 관리자 계정은 root이다.
이 root 계정은 NAS의 모든 권한을 가지고 있기 때문에,
평소에는 적절한 권한의 계정을 생성하여 사용하고, 시스템 수정 등 관리가 필요할 때에 root 계정을 사용하는 것이 보안상 좋다.
여기서는 가족들이 공동으로 사용할 공동 계정을 생성한다.
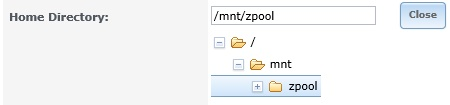
계정 → User 추가하기를 선택.
사용자명: 원하는 이름(nas).
해당 사용자의 새로운 주그룹 생성하기: 체크하면 사용자명으로 그룹이 자동 생성되고, 다른 그룹에 속하고 싶다면 체크 후, 아래 주그룹 목록에서 선택.

Home Directory: zpool 선택(/zpool/nas). 홈 디렉터리가 필요없다면 nonexistent
Shell: 기본 값 또는 사용하는 Shell 선택.
Disable password login: 체크하면 암호 없이 로그인.
Lock user: 계정 잠금
Permit Sudo: 관리자 권한 획득 가능.
설정 완료 후 확인을 누르면 계정 생성 완료.
그룹 생성은 그룹명만 입력하면 되기 떄문에 생략.
서비스 설정
기본적으로 사용하는 서비스를 설정.
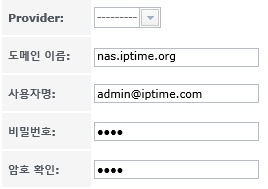
서비스 → Dynamic DNS 선택.
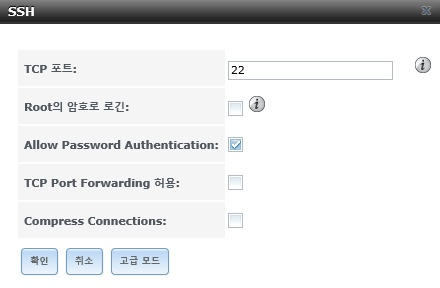
할당 받았던 DDNS 값을 적는다.
ipTIME 공유기를 사용할 경우 Provider는 비워두고 작성. 그외 다른 DDNS 서비스를 이용하는 경우 해당 서비스 업체를 찾아 선택.
설정이 끝났다면, 서비스 메뉴에서 Dynamic DNS의 OFF를 ON으로 바꿔주면, DDNS 서비스가 활성화 된다.
FTP 설정
서비스 → FTP 선택.
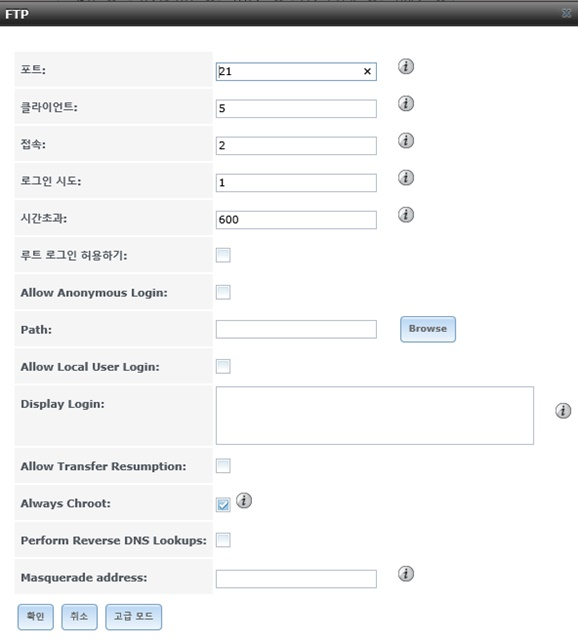
포트: 기본 값 또는 원하는 값 입력.
클라이언트: 최대 동시 접속 수.
접속: IP 주소별 최대 접속수(0=무한대).
로그인 시도: 접속이 차단 되기 전 최대로 허용되는 로그인 시도 수.
시간초과: 최대 대기 시간.
루트 로그인 허용하기: 관리자로 로그인하려면 체크.
Allow Anonymous Login: 체크 시 익명 사용자 로그인 가능.
Path: 익명 로그인시 보여지는 루트 디렉터리를 설정. 예를 들어 /mnt/zpool/anoyftp로 지정했다면, 익명으로 로그인시 /mnt/zpool/anoyftp 디렉터리로 로그인하게 된다.
Allow Local User login: 체크 시 계정 사용자만 로그인 가능. 여길 체크하면 Allow Anonymous Login은 체크 해제 해야 한다.
Display Login: 로그인시 보여지는 메시지를 입력. 익명으로 로그인한 경우에는 보이지 않는다.
Allow Transfer Resumption: 체크 시 Winscp 등의 클라이언트를 이용하여 파일을 전송하다 중단될 경우, 이어서 전송할 수 있도록 한다.
Always Chroot: 체크 시 wheel 그룹(root 그룹)에 속하지 않은 계정 사용자 들이 자신의 홈 디렉터리를 벗어나지 못하도록 한다. 예를 들어 nyebo 계정이 있고 이 계정의 홈 디렉터리가 /mnt/zpool/nyebo 일 경우, ftp로 로그인하면 그 상위 디렉터리인 /mnt/zpool/로 접속할 수 없게된다.
Perform Reverse DNS Lookups: 체크 시 IP Address의 DNS 역방향 조회를 허용한다.
Masquerade address: 리눅스 호스트의 공식 IP를 이용해 자신은 그 안에 숨어서 접속하는 건데, 기본 값은 체크해제.
FTP 설정이 끝났다면,
서비스에서 FTP 서비스를 ON으로 바꾸면 FTP를 사용할 수 있다.
SSH 설정
FreeNAS에서 SSH를 사용할 일은 많지 않지만, 한번씩 필요한 경우가 있다.
SSH 서비스를 계속 ON으로 두면, 외부로부터의 접속 시도가 잦다. 따라서 평소에는 끄고, 필요할 때에만 활성화시켜 사용하는 것이 좋다.
서비스 → SSH 선택.
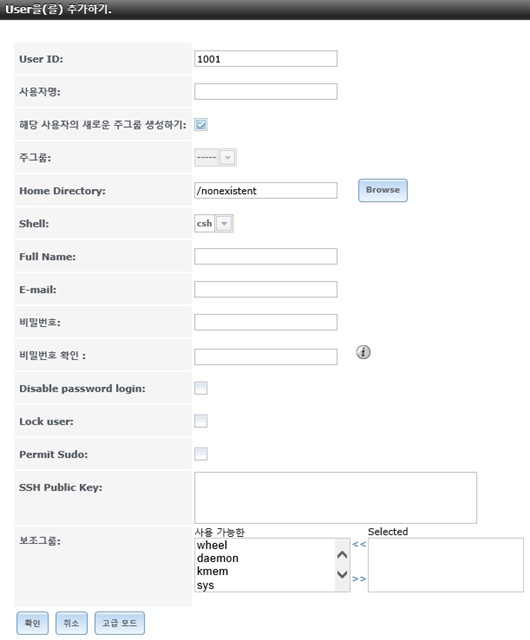
TCP 포트: 보안을 위해 다른 번호로 변경.
Root의 암호로 로긴: 체크 시 Putty 등의 클라이언트로 SSH 접속할때 패스워드 만으로 root로 로그인을 할 수 있다. 체크 해제하면 패스워드로 로그인이 불가능하며 공개 키(public key)를 사용해서만 로그인할 수 있다. 체크.
Allow Password Authentication: 체크 해제하면 모든 유저가 공개 키를 사용해야 로그인 할 수 있다. 체크 해제.
TCP Port Forwading: 포트포워딩 허용. 여기서는 체크해제 하고 공유기에서 포트포워딩 설정.
Compress connections: 데이터 전송시 압축.
SSH 설정이 끝나면, 마찬가지로 서비스에서 SSH 서비스를 ON으로 바꾸면 사용할 수 있다.
CIFS 설정
CIFS는 윈도우 상에서 네트워크 드라이브를 통해 FreeNAS로 접속할 수 있도록 도와준다.
Unix는 UFS를 활성하하면 되고,
MAC 유저는 CIFS가 아닌 Apple AFP를 설정하면 된다. AFP 설정은 CIFS에 비해 간단하므로 생략한다.
서비스 → CIFS 선택.
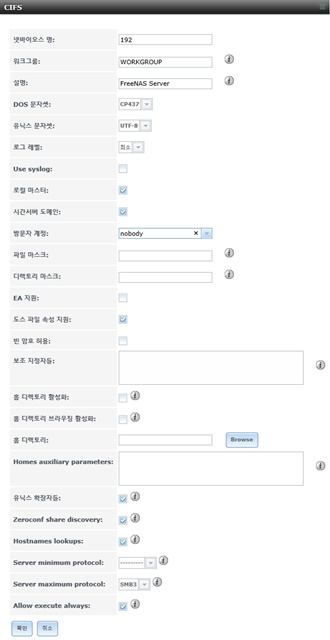
넷바이오스 명: 네트워크 드라이브 상에서 보여질 이름.
워크그룹: 기본 값 또는 사용중인 환경에 맞게 설정.
설명: 서버에 대한 설명.
DOS 문자셋, 유닉스 문자셋: 기본 값
로그 레벨, Use syslog: 로그(log)를 사용하고 싶다면 use syslog에 체크하고, 레벨을 설정.
파일 마스크, 디렉터리 마스크: 파일 또는 디렉터리 생성시 어떻게 권한을 설정할 것인지 정한다. 기본 값은 파일 마스크는 0666, 디렉터리 마스크는 0777로 적용.
EA 지원: 체크 시 Extended Attribute 활성화.
도스 파일 속성 지원: 체크하면 owner가 아니어도 파일에 대한 수정권한을 허용.
빈 암호 허용: 체크 시 패스워드를 입력하지 않고 엔터만으로 진입 가능하다. 단, 사용중인 윈도우 계정이 FreeNAS 계정의 username과 password가 일치하여야 한다.
보조 지정자들: smb.conf 외에 추가로 옵션을 줄 수 있다.
홈 디렉터리 활성화, 홈 디렉터리: 경로를 지정하면 그 위치에 homes 디렉터리 생성.
홈 디렉터리 브라우징 활성화: 체크 시 네트워크 상에 이름이 본인다. 체크 해제하면 직접 주소를 쳐서 들어가야 한다.
Homes auxiliary parameters: homes 디렉터리에 대해 옵션 설정. 예를 들어 hide dot files = yes 라고 적으면 홈 디렉터리안의 마침표가 있는 파일(.aaa) 을 숨긴다.
설정이 끝났다면 확인을 누른다.
CIFS에 대한 설정이 끝났으니 이제 공유 할 디렉터리를 지정해야 한다.
공유 → Windows (CIFS) Shares → Windows (CIFS) Share을(를) 추가하기 선택.

Name: 네트워트 상에서 보여질 이름.
주석: 공유할 디렉터리에 대한 설명
Path: 공유할 디렉터리를 지정. 여기서는 전 글에서 생성한 media를 선택.
Export Read Only: 체크 시 읽기전용.
Browsable to Netword Clients: 체크 시 네트워크 상에 이름이 본인다. 체크 해제하면 직접 주소를 쳐서 들어가야 한다.
Inherit Owner: 체크 시 파일과 디렉터리를 새로 생성할 때 상위 디렉터리로부터 ownership(소유권)을 상속받는다.
Inherit Permissions: 체크 시 파일과 디렉터리를 새로 생성할 때 상위 디렉터리로부터 permission(권한)을 상속받는다. 주의할 점은 만약 윈도우 상의 볼륨 권한이 Type of ACL(접근제어목록)로 설정되어 있다면 체크 해제해야 한다.
Inherit ACLs: ACL을 상속.
Export Recycle Bin: 체크 시 파일 삭제 대신, .recycle이라는 숨겨진 디렉터리로 이동.
Show Hidden Files: 체크 시 숨김 파일(.으로 시작하는 파일)을 볼 수 있다.
Allow Guest Access: 체크 시 Guest의 접근을 허용.
Only Allow Guest Access: 오직 Guest로만 접속하도록 강제. Allow Guest Access가 체크되어 있어야 한다.
만약 잘 모르겠으면 기본 값으로 두고 name과 path만 설정.
이제 공유 디렉터리인 media의 권한을 설정해야 한다.
스토리지 → media 디렉터리 → Change Permissions 선택.

현재 /mnt/zpool/media 디렉터리는 wheel 그룹에 속한 root에게 사용 권한이 있다.
Owner인 root는 Read(읽기), Write(쓰기), Execute(실행) 전부 가능하며,
Group인 wheel 그룹에 속한 사용자는 읽기와 쓰기만을,
나머지 Other 역시 읽기와 쓰기만 가능하다.
여기서 나오는 소유자(Owner)와 권한(Permission)은 매우 중요하다.
흔히들 말하는 퍼미션 644, 퍼미션 755 등이 이것을 말하는 것이다.
숫자로 표현하는 방법은 간단한데,
읽기는 4, 쓰기는 2, 실행은 1 이며, 체크한 숫자를 더하면 된다.
따라서 위의 경우는 755가 되는 것이다.
Unix나 리눅스 기반의 OS를 사용할때,
접근이 불가하거나, 복사가 안되거나, 디렉터리 등을 생성하지 못하는 등.
일반적으로 접하는 대부분의 문제는 권한/소유자 문제일 경우가 대부분이니 잘 확인해야한다.
Type of ACL: 기본 값인 UNIX로 선택하면 위에서 설정한 권한을 따르고, Windows/Mac을 선택하면 해당 OS의 권한설정에 따른다.
Set permission recursively: 체크 시 이전에 설정한 권한도 새로 설정한 권한으로 바꾼다. 권한을 변경할때마다 체크.
media 디렉터리의 권한 설정 끝났다면 윈도우에서 확인 할 수 있다.
탐색기로 들어가서 왼쪽 패널에서 네트워크를 선택.
네트워크 상에서 CIFS를 설정할때 적었던 넷바이오스 명으로 된 네트워크를 볼 수 있을 것이다.
이 때, 게스트를 허용하였으면 바로 목록이 뜨겠지만,
그렇지 않을 경우, 계정과 패스워드를 입력해야 접속할 수 있다.
Media 디렉터리에 접속된다면 성공이다.
사용하는 방법은 일반적인 탐색기에서 사용하는 방법과 동일하다.
드래그앤드롭으로 파일을 복사할 수도 있고,
문서 작업시 저장위치를 여기로 지정하여 사용할 수도 있다.
만약 매번 접속해야 하는 것이 귀찮다면,
Media 디렉터리에서 오른쪽 클릭 후 네트워크 드라이브 연결을 선택한다.
그러면 창이 뜨는데, 마침을 눌러주면 C드라이브처럼 네트워크 드라이브가 자동 생성된다.
이제 부팅할때 마다 자동으로 접속하여 편리하게 사용할 수 있다.
해제할때에는 마찬가지로 오른쪽 클릭 후 연결해제를 누르면 된다.
만약, CIFS를 설정할 때 네트워크상에 보이지 않도록 설정하였다면 주소를 직접 입력해서 들어가야 한다.
탐색기 네트워크에서 오른쪽 클릭 후 네트워크 드라이브 연결을 선택하며, 창이 뜬다.
그러면 조금전과 달리 디렉터리 란이 비어있는데, 거기에 직접 주소를 입력해주면 된다.
입력하는 방법은 아래와 같다.
\\server\share
server에 넷 바이오스 명을 입력하면 되고,
share에는 CIFS에서 지정한 디렉터리명을 입력하면 된다.
플러그인 설치
플러그인 설치하기에 앞서 먼저 FreeNAS의 Jail을 잘 이해해야 한다.
간단히 설명하면 보안을 위해, 이름 그대로 감옥처럼 가상의 공간을 할당하여 각각 독립적(sub-system)으로 작동한다.
물론 IP도 각각의 Jail마다 개별적으로 할당된다.
Jail에 대한 것은 플러그인을 설치하다 보면 자연스럽게 알 수 있으므로, 플러그인 설치와 함게 설명한다.
여기서는 FreeNAS에 포함된 플러그인 중에서 사람들이 가장 많이 사용하는 Plex Media Server, Transmission을 설치한다.
Plex Media Server
Plex Media Server를 제일 먼저 설명하는 이유는, PLEX가 Jail과 관련하여 설명하기가 가장 좋기 때문이다.
PLEX만 제대로 설치할 줄 알면 다른 플러그인도 쉽게 설치할 수 있다.
플러그인 → Plex Media Server → Install → 확인 선택.
설치는 자동으로 진행된다.

서비스는 OFF 그대로 두고, 설정부터 한다.
처음으로 설정해야 할 부분은 미디어가 저장될 저장소(디렉터리)를 지정해야 한다.
Jails → plexmediaserver_1 → Add Storage 선택.
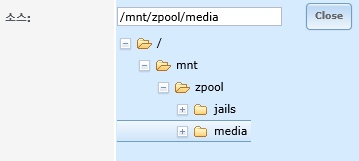
저장소 추가가 필요한 이유는 Jail 때문이다.
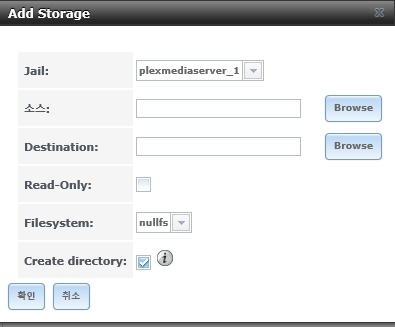
Source에는 /media를 선택.
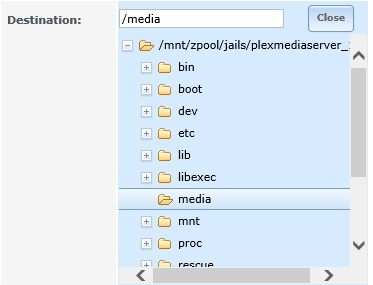
Destination에도 /media를 선택한다.
같은 /media지만 자세히 보면 경로가 다르다.
Source는 /mnt/zpool/media이고, Destination은 /mnt/zpool/jails/plexmediaserver_1/media이다.
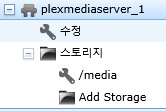
확인을 누르면 /media가 생성된다.
여기서 Destination의 /media는 Plex에서 사용하는 디렉터리이다.
만약, 일반적인 상황이라면 Transmission으로 Plex의 media 디렉터리에 영상을 받으면, 이를 PLEX에서 바로 볼 수 있다. 하지만, Jail의 특성 상 transmission에서 곧바로 plex의 media 디렉터리로 접근할 수 없다.
즉, Transmission 등을 통해 영상을 받더라고, 직접 /mnt/zpool/jails/plexmediaserver_1/media으로 영상 파일을 옮겨야 하는 불편함이 있다.
이러한 불편함을 해결하기 위한 것이 방금 설정한 Source와 Destination이다.
위에서 설정한 것을 설명하면,
Source에 있는 파일들을 Destination 폴더에서도 사용할 수 있도록 설정하라는 것이다.
이제 Plex는 /mnt/zpool/media의 디렉터리를 인식하게 되었다.
/mnt/zpool/media는 Jail에 속한 디렉터리가 아니기 때문에,
Transmission에서 /mnt/zpool/media로 영상을 받으면, 별다른 이동 없이 Plex에서도 이를 곧바로 인식한다.
저장소 생성이 끝났으니, Plexmediaserver를 ON시킨다.
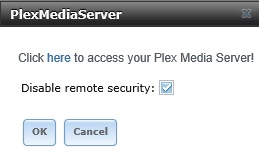
PlexMediaServer를 실행시키면 창이 뜨는데,
Disable remote security를 체크한다.
체크를 하지 않으면, 외부에서 접속이 되지 않는다.
here을 선택하면 창이 뜨면서 Plex에 접속된다.
주의해야 할 점은,
Plex에서 /mnt/zpool/media 디렉터리를 사용하기 위해서는 권한을 설정해줘야 하는데,
기본값인 755로 두면 된다.
문제는 이 media 디렉터리를 transmission에서도 같이 사용할 경우이다.
Plex에서는 쓰기 권한이 필요없지만, transmission에서는 쓰기 권한이 필요하다.
여기서 media 권한을 757또는 777로 줘야하는데, 보안의 문제가 생긴다.
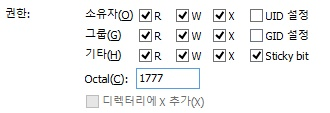
개인적으로는 위와 같은 Sticky bit을 사용한다.
Sticky bit 권한이 부여된 디렉터리에 있는 파일들은 생성한 소유자와 root만 삭제할 수 있다.
WinSCP에서 Sticky bit에 체크(drwxrwxrwt)하거나, SSH에서 1777로 권한을 주면 된다.
Plex의 기본 포트는 32400이다. Plex 설정에서 수동으로 지정할 수도 있다. 포트포워드시 참고.
다음무비와 네이버뮤직 에이전트 추가는 여기를 참고.
Plex는 파일 네이밍이 중요하다. 여기를 참고하여 파일 네이밍을 하면 된다.
한글 자막 관련
최신 버전의 Plex에서는 smi를 공식지원한다.
아래 순서로 설정하면 smi자막을 사용할 수 있다.
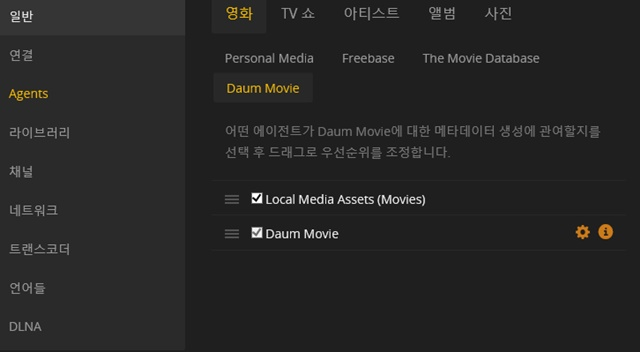
Local Media Assets을 최상위로 올린다.
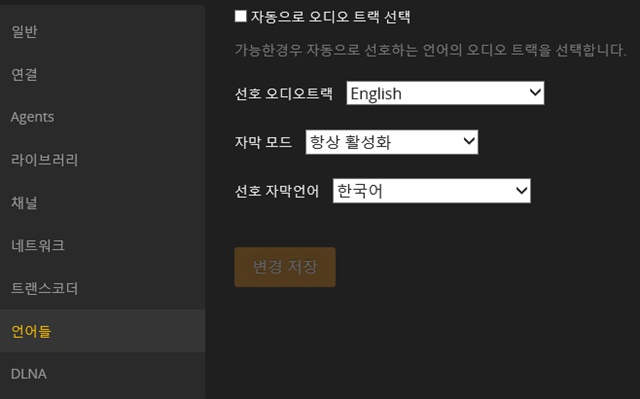
언어들에서 자막 모드는 항상 활성화, 선호 자막언어는 한국어 선택.
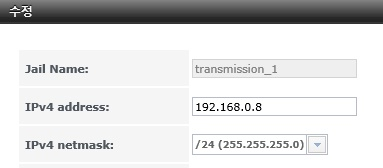
Subtitle Edit(다운로드)를 실행시켜 자막을 불러온다.
대부분의 한글자막은 인코딩이 949: 한국어로 선택되어 있다.
이것을 Unicode (UTF-8)로 바꾸고 저장한다.
혹시 한글자막인데 Class에 ENCC로 표시된다면, 메모장으로 자막을 열어서 바꾸기 기능을 통해 ENCC를 KRCC로 바꿔주면 된다.
Editplus나 notepad2 등으로 자막을 열면 인코딩이 ANSI임을 확인할 수 있다. 이때 인코딩을 UTF-8 Signature를 선택하고 저장한다.
경험상, subtitle edit로 smi는 srt로, 949:한국어는 Unicode (UTF-8)로 변경했을때, 자막을 문제없이 잘 인식하였다.
영상과 자막을 같은 디렉터리에 올리고, 자막 파일 마지막에 .ko 또는 .kor을 추가한다.
ABCD.ko.smiABCD.ko.srt
업로드가 끝났다면 Plex로 이동하여 라이브러리 업데이트 또는 강제 새로고침을 한다.
이 때 다음무비를 통해 한글 정보를 받아오는 것이 자막인식에 도움이 된다.
(최초 라이브러리를 생성할때 에이전트를 다음무비로 선택해 놓으면 된다.)
혹시 제대로된 정보를 가져오지 못한다면, 불일치 수정을 통하거나, 외국 에이전트를 활용한다.
영상에 들어가 자막에 한국어(SMI) 가 뜬다면 성공이다.
Transmission
플러그인 → Transmission 선택하여 설치.
설치가 완료되면 Jails 메뉴에 transmission_1이 생성되었는지 확인.
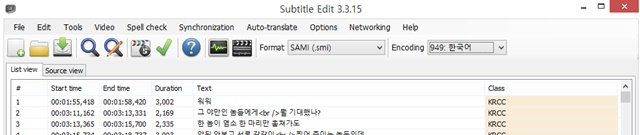
수정을 눌러서 transmission에 할당된 IP를 확인
여기서는 192.168.0.8로 할당되었다.
다시 플러그인 → Transmission을 선택.
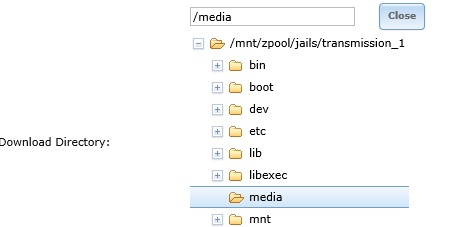
Watch Directory: 여기에 torrent파일을 넣으면 자동으로 다운을 시작.
기본값 주소 /usr/pbi/transmission-amd64/etc/transmission/home/Downloads
필요하다면 별도로 장소를 지정. 기본값처럼 Download 디렉터리와 동일한 곳으로 설정하는게 편리하다.
configuration Directory: 설정 파일 경로.
Download Directory: 다운받을 경로.
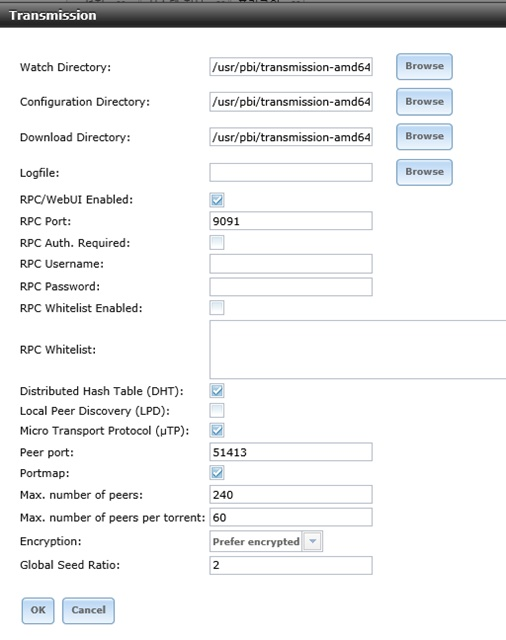
기본값은 watch와 동일한 /usr/pbi/transmission-amd64/etc/transmission/home/Downloads 인데,
기본 주소를 그대로 설정하면, 경로가 총 88자를 넘어버려서 제대로 작동하지 않는다. 따라서 /media로 설정한다.
Log file: 로그 저장 경로
RPC/WebUI Enabled: 체크 해제하면 웹상으로 접속할 수 없다.
RPC Port: 기본값 9091.
RPC Auth. Required: 체크하면 웹상에서 Transmission 접속시 ID와 PW를 물어본다.
RPC Username / Password: 체크 시 여기에 적은 ID와 PW로만 접속이 가능하다.
RPC Whitelist Enabled: 위 계정 외에 별도로 접속 허가가 필요한 경우 체크하고,
RPC Whitelist: 여기서 접속을 허가할 계정을 적으면 된다.
Peer port: 기본값 51413.
설정이 끝났다면,
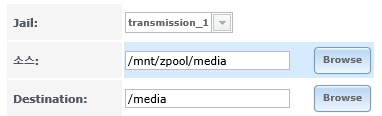
Add Storage를 눌러 저장소를 추가.
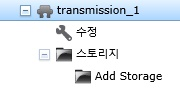
Destination 디렉터리의 경우, Plex와 같은 디렉터리를 사용하려면 media를,
별도의 디렉터리를 사용하고 싶은 경우에는 스토리지에서 디렉터리를 생성한 후 선택.
확인을 누르면 저장소 설정이 완료된다..
앞으로 토렌트로 파일을 받는 경우 media 디렉터리에 저장된다.
플러그인에서 Transmission을 ON하고,
아까 확인한 IP주소:9091(192.168.0.8:9091)로 들어간다.
화면이 뜬다면 제대로 설치 완료.
이것으로 FreeNAS 설치부터 플러그인 설치까지 완료.
'IT' 카테고리의 다른 글
| Oracle 11gR2 Silent Install on RHEL5 (0) | 2020.10.04 |
|---|---|
| Oracle 10gR2 Silent Install on RHEL4 (0) | 2020.10.04 |
| QNAP TS-251 개봉 및 설치 감상기 (0) | 2020.10.04 |
| 교보문고 샘(sam) 0.0086 펌웨어 제작 가이드 (0) | 2020.10.04 |
| 교보문고 샘(sam) 0.0086 펌웨어 및 폰트 교체 (0) | 2020.10.03 |



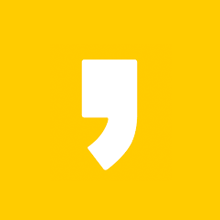

최근댓글